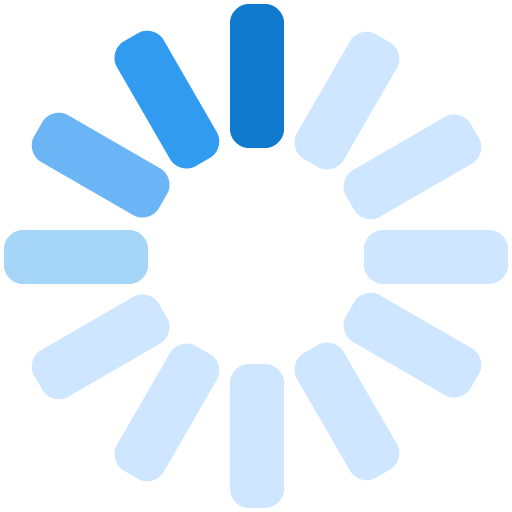Odoo for Windows
Each time a new release of Odoo is made, it supplies a complete Odoo for Windows auto-installer for it. This contains all of the components you need – the PostgreSQL database server, the Odoo application server, the GTK application client and the Web client. This Odoo for Windows auto-installer enables you to install the whole system in just a few mouse clicks. The initial configuration is set up during installation, making it possible to start using it very quickly, as long as you do not want to change the underlying code. It is aimed at the installation of everything on a single PC, but you can later connect GTK clients from other PCs to it as well.
Where to Start?
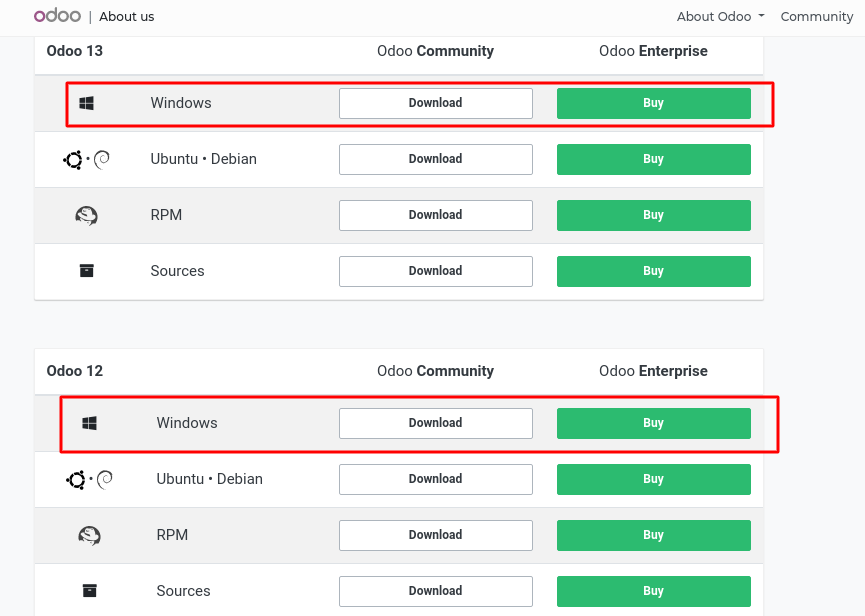
To download Odoo for Windows, follow these steps:
- Navigate to the site https://www.odoo.com/page/download.
- Before you can proceed with the download, you will be asked to fill out an online form with your contact and company details and information regarding your interest in Odoo.
- Once you submit the online form, the All-In-One Windows installer is automatically downloaded.
Odoo for Windows Download begins Automatically
Next step while installing Odoo for Windows is to save the file on your PC - it is quite a substantial size (around 250 MB) because it downloads everything including the PostgreSQL database system, so it might take some time. Windows installations use the EXE packages. Click on the exe directory to get the list of downloads that are available.

Performing an all-in-one Odoo Installation on Windows
Installing Odoo for Windows using the all-in-one package is very simple. After the package has finished downloading, double-click on the exe file to begin the installation wizard. The first screen will prompt you to select the language for your install. After you have selected the language and clicked OK, the wizard will continue with the installation. From here, everything will continue like a normal Windows installation.
Configuring Postgres on Windows
During the installation of Odoo for Windows, you will be asked to provide information for the PostgreSQL connection. It is recommended that you change the username and password for security purposes. The default username/password is shown in the preceding screenshot. These values will be written into the Odoo configuration file. The username and password provided will be the administration credentials for the PostgreSQL database, so be sure to remember them. After the wizard is complete, if you leave Start Odoo checked and then click on Finish, Odoo should open up in your default browser.

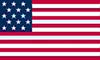 +1 713 701 5957
+1 713 701 5957 +44 191 308 5117
+44 191 308 5117 +61 (2) 8003 7653
+61 (2) 8003 7653